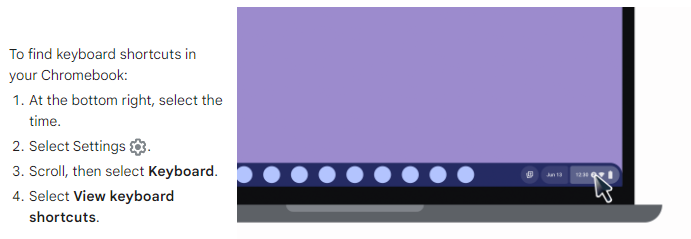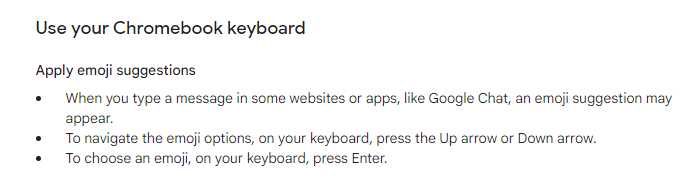Spice Up Your Texts: How To Use Emojis on Chromebook
ow To Use Emojis on Chromebook can seem like a daunting task for many. Emojis have become an essential part of our digital communication. But when it comes to using them on a Chromebook, people often feel lost.
Tip: To type text with the on-screen keyboard, you can use one or multiple fingers just as you would with a hardware keyboard.
No worries!
We’re here to guide you through the process of accessing and learning how to use emojis on Chromebook.
You might be thinking, “But I’m not tech-savvy!” or “I’ve never used emojis on a computer before!”.
It’s totally fine! No matter your experience level, we’ll provide clear instructions for how to use emojis on Chromebook
to select the perfect emoji for your message.
Once you’ve mastered the technique, adding an appropriate emoticon to your post will be a piece of cake!
Table Of Contents:
- Embracing the Emoji Revolution on Chromebook
- The Power of Keyboard Shortcuts for Accessing Emojis
- Using Trackpad to Access Emojis Window
- Exploring Emojis with Touchscreen Chromebooks
- Tapping Into The World Of Emojis On Your Keyboard
- Enabling On-Screen Keyboard for Easy Emoji Access
- Discovering New Ways To Express Yourself With Emojis
- FAQs in Relation to How to Use Emojis on Chromebook
- Conclusion
Embracing the Emoji Revolution on Chromebook
Emojis have become a critical part of communication in the modern digital age. bringing an extra bit of vibrancy and feeling to our online interactions. They add a dash of color and emotion to our online interactions.
This guide will help you master how to use emojis on Chromebook shelf and keyboards.
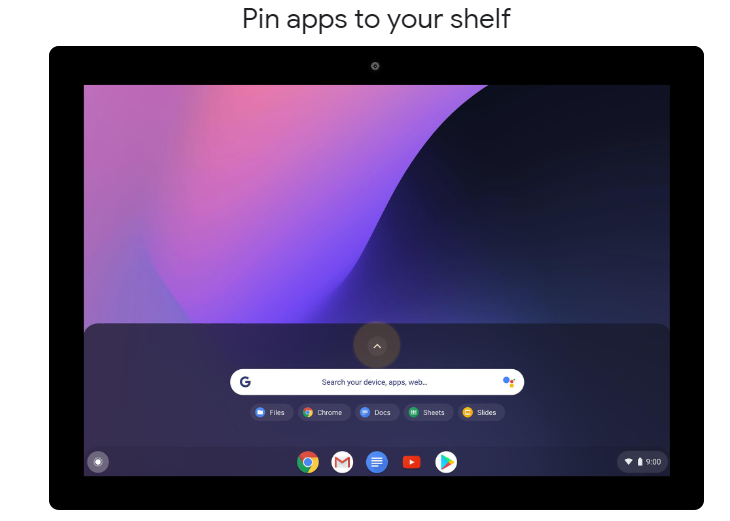
While using these expressive symbols is straightforward on mobile devices like smartphones or tablets (just tap an emoji button), it can be slightly more intricate when dealing with computers, specifically Chromebooks.
But don’t be discouraged.
Knowing how to use emojis on Chromebook improves the personalization of messages and posts. Using a heart-eyed face to show love for something in a tweet, adds warmth to emails with smiling faces; each usage contributes significantly towards making conversations lively and engaging.
The Importance Of Understanding How To Use Emojis On Your Chromebook
If you’re one of those who rely heavily on their Chrome shelf for daily tasks, including communication via social media postings, then learning how to best utilize emojis becomes critical. Knowing where to find emojis on the Chrome shelf allows you to quickly find desired ones and helps them stand out in crowded digital spaces.
This might seem terrifying initially, especially if you aren’t used to accessing emojis from keyboard shortcuts or using the touchscreen keyboard capabilities available on some models. Once you get the hang of the different keystrokes, you will find emojis are worth the effort to master them.
Key Takeaway:
Don’t underestimate the power of emojis in digital communication. They add personality to your messages, making them more engaging. Learning how to use emojis on Chromebook can seem tricky at first, but once you master it, you’ll see it’s worth the effort.
Understanding Emoji Support on Chrome OS
Digital communication has evolved over the years, and emojis have emerged as a powerful tool in this transformation. They’re not just for your smartphone anymore; they’ve made their way to computers too, including those running on Chrome OS.
But how do you access these expressive icons?
It’s easier than you might think.
Google’s Chrome operating system offers emoji support and lets users insert emojis straight from their keyboard or touchscreen interface. The emoji feature continues to improve with each new update from Google, making it even more impressive.
Starting with Chrome OS 92 onwards, there are more options available, such as kaomoji (Japanese emoticons), symbols like copyright signs or mathematical operators, and various currency symbols. Basically, you can find emojis to express complete thoughts with less words.
Improving Chrome OS for Users
The tech giant is committed to enhancing the user experience and continues its efforts towards improving emoji offerings through regular updates to its systems. Emojis play an integral role in today’s digital conversations, which makes them important tools across all platforms provided by Google.
These tools help you quickly find emojis that express your style or meaning.
Google has expanded the range of available emojis, adding categories like flags and food items while also increasing accessibility features, making it even simpler for users to express themselves digitally using Chrome OS.
These changes reflect ongoing efforts aimed at refining and expanding functionality within Chrome OS.
New Features: Kaomoji & More Symbols
Beyond the traditional smiley faces or heart-shaped emojis we’re accustomed to, enhanced emoji support provides fresh ways people can now express themselves online. One exciting addition is kaomojis – Japanese-type emojis crafted out of punctuation marks that convey emotion without needing facial recognition software.
Kaomojis offer another layer when expressing oneself online since they incorporate different cultural nuances compared to Western-style emoticons. In addition, this update added a wide variety of typefaces, including common math equations, copyright signs, and even lesser-known currency symbols, thereby offering greater diversity when communicating digitally via Chrome OS.
Key Takeaway:
Emojis, a staple of digital communication, are now readily available on Chromebooks. Google’s Chrome OS lets users easily insert emojis from their keyboard or touchscreen and continues to enhance this feature with each software update. This includes the addition of kaomojis (Japanese emoticons) and various symbols, providing fresh ways for users to express themselves online.
The Power of Keyboard Shortcuts for Accessing Emojis
By leveraging keyboard shortcuts, unlocking the world of emojis on your Chromebook is made simple. The key to unlocking this expressive universe lies in mastering keyboard shortcuts.
Here are some insights into how these time-saving combinations can help you access and use emojis with ease.
A Shortcut Worth Knowing: Search + Shift + Space
You may wonder how to bring up an emoji pop-up window without having to navigate through multiple menus or options? Well, there is a simple answer: by using the “Search (or Launcher Key) + Shift + Space” shortcut. This combination was introduced as part of Google’s commitment to improving the Chrome user’s experience from version 92 onward.
Emojis and symbols allows users not only to save precious seconds but also makes their digital conversations more engaging and fun-filled.
This efficient way brings up the emoji keyboard easily at any moment when typing text within various apps on your device, such as Gmail, Docs, etc., enhancing productivity levels significantly during online communications or while drafting documents. Learn More about Emoji Keyboard Shortcuts Here.
Dive Deeper Into Other Useful Keyboard Shortcuts
Beyond accessing emojis swiftly, understanding other handy keyboard shortcuts can make navigation across different features smoother and quicker. These key combinations offer enhanced efficiency that could be quite transformative for regular Chrome OS users.
- To launch applications pinned to your shelf directly, use “Alt+[1-8]”. Each number corresponds with a position, starting from the leftmost being ‘1’. For instance, if the YouTube app is the third one, then pressing “Alt+3” will open it instantly.
- Capturing screenshots becomes easy-peasy lemon squeezy with Ctrl+Switch Window key, which captures the full screen. Adding shift, i.e., Ctrl+Shift+Switch Window Key, lets you select and capture an area manually.
- Navigate between tabs quickly: Use Control plus the tab arrow direction (left/right). You’ll find yourself switching between active tabs effortlessly.
Key Takeaway:
Unlock the world of emojis on your Chromebook with keyboard shortcuts, making digital communication engaging and fun. The “Search + Shift + Space” shortcut pops up an emoji window in a snap. Explore other handy shortcuts for smoother navigation across features – they’re game-changers for regular users.
Using Trackpad to Access Emojis Window
Embracing the world of emojis on your Chromebook can be a game-changer for spicing up your communication. Unlock a realm of expressive symbols with just your trackpad and express yourself in an all-new way, from hearts to smiles—it’s never been easier.
What is the first step in this emoji revolution? Learn how to access them quickly using nothing but your trackpad. Let’s delve into that process now.
Navigating Your Way Through Emoji Land
To begin, simply right-click in any text field where you wish to insert an emoji for quick access to the entire library of emojis available on Chrome OS. This action brings up a context menu featuring various options, including “Emoji”. Clicking on this option opens up the entire library of emojis available on Chrome OS, ready for exploration.
This feature isn’t just handy; it saves time too. Instead of trying to remember keyboard shortcuts or searching online for specific symbols, users get instant access to hundreds of emoticons directly from their current screen or application. ComputerWorld provides more insights into these cool features offered by Chrome OS’ improved emoji support system.
Finding The Right Emoji: A Quick Guide
You might wonder how one goes about finding exactly what they need amidst such vast choices – worry not. Navigating through different categories like ‘smileys & emotion’, ‘people & body’, etc., becomes second nature once familiarized. Each category has its corresponding icon displayed above, making identification as easy as pie.
To make things even easier, there’s also a search bar tucked away in the top-right corner of the pop-up window. Here, you simply type keywords related to the desired emotions or objects, and voila. This quick-find method works wonders when looking for something very specific without wanting to scroll endlessly.
Chrome Unboxed suggests that some popular keyword searches yield interesting results.
Remember, the list gets updated based on recent usage, so don’t be surprised if older favorites are replaced over time. You’ll always have the complete library just a click away, should the need arise.
So next time you’re typing and on the lookout for a little extra spark, don’t forget to explore the possibilities waiting under the ‘Emoji’ button, where you will quickly find emojis.
Key Takeaway:
Unlock the power of emojis on your Chromebook. Simply right-click in a text field and select “Emoji” to access hundreds of expressive icons. Navigate through categories or use the search bar for specific emotions or objects.
Remember, it’s not just about smiley faces anymore; add personality and flair to every message.
Exploring Emojis with Touchscreen Chromebooks
If you’re a touchscreen Chromebook user, the world of emojis is at your fingertips. These expressive symbols have taken digital communication by storm and can add personality to any conversation.
The beauty of using a touchscreen device for accessing emojis lies in its simplicity. A few taps on the screen allow users to find and insert an emoji into their text without having to navigate through multiple menus or remember complex keyboard shortcuts.
Advantages of Touchscreen Devices for Emoji Use
The ease of touchscreen access provides other benefits, making them ideal for using emojis. For instance, they offer quick browsing through different categories directly from the keyboard interface; this means less time searching for the perfect symbol and more time expressing yourself creatively.
In addition, many modern touchscreen keyboards come equipped with predictive features that suggest relevant emojis as you type—another handy tool for incorporating these fun icons even easier.
Tapping Into The World Of Emojis On Your Keyboard
To start exploring this vast universe of creative expression tools available on your touch-screen Chrome OS device, such as kaomoji (Japanese-style emoticons), flags, etc. This action opens up an entire window dedicated solely to providing easy access to various types of symbolic language.
Tips To Enhance Your Emoji Experience With A Touch Screen Device
- Browsing made easy: – Swipe left or right within each category tab in order to view additional pages filled with related emoticons.
- Favorites save time: Long-pressing a specific symbol will store it among several favorites, making future retrieval quicker than ever before.
- The search function saves the day. If you’re unsure where exactly a certain smiley face might be hiding, simply enter its name in the provided bar and watch the corresponding results populate below.
By utilizing tips and tricks designed specifically to improve the user experience across various forms of interaction involving symbolic language like emoji usage. We hope readers are able to effectively communicate during their daily communications, via social media platforms, email correspondence, or professional networking sites.
Key Takeaway:
Touchscreen Chromebooks offer a user-friendly emoji experience, with easy access and predictive features. Just tap the ’emoji’ icon on your virtual keyboard to explore various symbols. Enhance your emoji use by swiping through categories, saving favorites for quick retrieval, or using the search function to find specific emojis.
Enabling On-Screen Keyboard for Easy Emoji Access
The on-screen keyboard, a key feature of Chrome OS, simplifies the process of accessing emojis. This user-friendly tool is not limited to traditional laptops but extends its utility to touchscreen devices as well.
To activate this function, follow these steps:
- Pick your profile picture at the lower-right corner of the display.
- A drop-down menu will appear, from which you need to select ‘Settings’.
- In settings, click ‘Advanced’ in order to view more options.
- You’ll find “Manage accessibility features” under “Languages and inputs”. Click it.
An icon indicating the on-screen keyboard is active should now be visible in the system tray (near your account picture). By clicking this icon, you can bring up an emoji button and open a world full of expressive symbols with just one tap.
Making the Most Out Of On-Screen Keyboard Features
Beyond providing easy access to emojis, enabling your device’s on-screen keyboard offers several other benefits designed specifically with user comfort and productivity in mind. Its versatility across different devices—whether they’re regular laptops or touchscreen Chromebooks—makes it ideal for users who frequently switch between various modes such as tablet mode or clamshell mode based upon their convenience.
The ease of use, especially when dealing with complex characters like special symbols or foreign language alphabets, adds another feather to its cap. With everything available before your eyes, there’s no longer any requirement for remembering complicated combinations involving the shift key.
In addition, the handwriting recognition feature further boosts productivity during note-taking sessions. It allows users to write directly onto screens using stylus pens and then converts those handwritten notes into digital text. This eliminates the time-consuming task of typing each word manually, thus enhancing efficiency.
All said and done, on-board software keyboards extend beyond merely making it easier to type out messages quickly. They are powerful tools designed to enhance the experience of interacting digitally. Why not give on-board software keyboards a try now?
Key Takeaway:
Chromebook’s on-screen keyboard isn’t just for easy emoji access; it’s a versatile tool that enhances digital interaction. From handling complex characters to recognizing handwriting, this feature boosts productivity and comfort across various devices.
So why wait?
Dive into the world of efficient typing today.
Discovering New Ways To Express Yourself With Emojis
The world of emojis on Chromebook is far more diverse than you might think. It’s not just about the standard smiley faces and thumbs up symbols – there are a host of creative tools at your disposal, including kaomoji and various other symbols.
So why stick to the same old set when you can experiment with these exciting options? Let’s dive into how to use them effectively in your digital conversations.
Dabbling In The Art Of Kaomoji
Kaomojis originated in Japan but have gained popularity worldwide due to their unique expressiveness. They’re created using text characters, offering an entirely new way for you to convey emotions online. A smiling face emoji is cute, sure; but what if instead, you sent (^_^)? That adds an element of surprise that makes communication even more engaging.
To access this treasure trove on your Chrome OS keyboard easily: press ‘Search (or Launcher Key) + Shift + Space’. This shortcut opens up the emoji pop-up window, where all kinds of kaomojis await under its dedicated tab. Go ahead.
Experiment with different types today.
Navigating Symbols Effectively
Apart from emojis and kaomojis, another expressive tool is available: mathematical signs like √a‘ or ∈, currency indicators – £ or €, music notes ♩ ♫, and chess pieces ♕ ♞. These too add a layer of depth while communicating digitally via Chrome OS devices.
For instance, while discussing financial matters over email, wouldn’t inserting $ or € provide better readability than typing out words such as ‘dollars’, ‘euros’? Similarly, musical enthusiasts could utilize musical note symbols during discussions related to songs, whereas math geeks may prefer actual mathematical symbols.
Taking Advantage Of Emoji Support On Chrome OS
Your journey towards discovering ways to express yourself doesn’t stop here, though. Google has been consistently working towards improving the user experience by introducing new features and enhancements regularly. Their commitment to enhancing Chrome OS’ improved emoji support system provides users with a plethora of choices, whether they’re touchscreen devices or non-touchscreen ones.
We encourage readers to explore the various possibilities offered by the updated version, let their imaginations run wild, and create engaging original content. Remember, there are no hard-and-fast rules when it comes to usage, so feel free to experiment and discover your own unique style of expression through aesthetic emojis.
Key Takeaway:
Emojis, kaomojis and symbols on Chromebook offer a creative twist to digital communication. Ditch the usual smileys for Japanese-originated kaomojis using ‘Search + Shift + Space’, or add depth with symbols like music notes or currency indicators. Google’s consistent updates provide an array of options for both touchscreen and non-touchscreen devices – so let your emoji creativity run wild.
FAQs in Relation to How to Use Emojis on Chromebook
How do you use emojis on a Chromebook?
You can access the emoji keyboard by pressing “Search (or Launcher Key) + Shift + Space”. Alternatively, right-click in any text field and select “Emoji” from the pop-up menu.
How do you get secret emojis on a Chromebook?
The so-called ‘secret’ emojis are simply less commonly used symbols or kaomoji available in the standard emoji panel. You can find them by scrolling through or using the search function within your emoji keyboard.
What keys do I press to get emojis?
To open up your emoji keyboard on a Chromebook, press “Search (or Launcher Key) + Shift + Space”. This will allow you to browse and insert various types of emojis into your texts.
How do you open the emoji keyboard on a school Chromebook?
If permitted by school settings, use either the right-clicking method in any text field followed by selecting “Emoji”, or use shortcut keys (Search key combined with Shift and Spacebar together).
Conclusion
You can now master how to use emojis on Chromebook; it is a journey that takes you through the exciting world of digital expression.
You’ve discovered the power of keyboard shortcuts and trackpad usage when accessing your favorite emojis.
The magic touch lies in touchscreen devices, making emoji selection an absolute breeze.
We also ventured into enabling the on-screen keyboard for easy access to these expressive icons.
Beyond this, we explored new ways to express yourself with kaomoji and symbols, all part of Chrome OS’s improved emoji support system.
Ready to take your texts from plain Jane to aesthetic queen? Embrace the fun side of digital communication with Aesthetic Emojis! Dive deeper into our project, where we not only show you how to best utilize emojis but also help generate traffic through unique styles and expressions.
It’s time for your texts to shine!